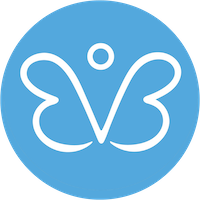ג'ימייל, שירות המייל של ענקית הטכנולוגיה גוגל, נחשב לפופולרי ביותר בעולם. אבל עד כמה אתם באמת מכירים את הפונקציות שלו והאם אתם מפיקים ממנו את המירב? ריכזנו עבורכם כמה טיפים שכדאי להכיר.
עוד מדריכים:
ביטול שליחה של מיילים
יש מספיק דברים להתחרט עליהם בחיים, ומיילים שנשלחו עם שגיאה, לנמען לא נכון, או שהייתם מעדיפים שלא לשלוח מכל סיבה שהיא - לא צריכים להיות אחד מהם. אבל לביטול ספונטני של מייל רצוי להיערך מראש. זאת מכיוון שהאפשרות אמנם קיימת כברירת מחדל בג'ימייל, אך ניתן להאריך את משך הזמן במסגרתו תוכלו לנצל אותה. כדי להתכונן למצב בו תרצו לבטל מייל ששלחתם, לחצו על אייקון גלגל השיניים (הגדרות) שנמצא מצד שמאל למעלה של המסך בג'ימייל במחשב בגרסה העברית. ביחרו "הצגת כל ההגדרות". כעת, בשורת "ביטול 'שליחה'" תוכלו לבחור את משך הזמן מרגע שליחת המייל במהלכו תוכלו להתחרט עליה - לכל היותר 30 שניות. גללו לתחתית העמוד ולחצו "שמירת שינויים".
כעת אתם מוכנים לרגע האמת. אם תרצו לבטל מייל ששלחתם - שימו לב שלאחר השליחה בפינה התחתונה מימין תופיע האפשרות "ביטול". לחצו עליה והמייל לא ישלח. המייל יופיע שוב בחלון העריכה, ותוכלו להמשיך לערוך אותו ולהכניס שינויים אם תרצו, או למחוק אותו לחלוטין. כדאי לתרגל את אופציית הביטול מראש עם מייל ניסיון שאין חשש שבאמת יישלח, כדי להיות מוכנים ולהבין כיצד להשתמש בה במצב "חירום" אמיתי.
מחיקת קבצים גדולים בקלות
מתקרבים למגבלת האחסון שלכם בשירותי גוגל ולא רוצים לשלם לגוגל על שטח אחסון נוסף? טיפ החיפוש הבא יעזור לכם לאתר בקלות מיילים שמכילים קבצים גדולים שתופסים הרבה מקום בתיבה. כתבו בשורת החיפוש של ג'ימייל size:10m ויוצגו לכם כל ההודעות להם מצורפים קבצים ששוקלים מעל 10 מגה-בייט. לחלופין, תוכלו לכתוב כל מספר אחר, כאשר m מייצג מגה-בייט. אחרי שהוצגו בפניכם כל המיילים עם הקבצים בגודל שבחרתם תוכלו להחליט - אם אין לכם צורך בקבצים, מחקו אותם ופנו מקום בקלות. ואם הם דווקא חשובים לכם, תוכלו לשמור אותם על המחשב, כונן אחסון או ענן (רק לא בענן של גוגל, מאחר שאם תעבירו אותם לגוגל דרייב לא יהיה שינוי מבחינת שטח האחסון שניצלתם בחשבון הגוגל שלכם).
תזמון מיילים
רוצים לשלוח מייל לחו"ל ולהתאים לשעות היום באותה מדינה? מנסחים מייל אחר הצהריים ורוצים שיגיע לנמענים על הבוקר? לא משנה מה הסיבה, ג'ימייל מאפשרת לכם להגדיר באיזה יום ושעה ישלח המייל שלכם, וזה ממש לא חייב להיות ברגע בו סיימתם לנסח אותו. כשתסיימו לחבר את ההודעה, במקום ללחוץ על שליחה כרגיל, לחצו על החץ הקטן שצמוד לכפתור השליחה, ואז לחצו "תזמון שליחה"-> "בחירת תאריך ושעה". כעת בחרו בזמן הרצוי לכם, ולחצו "תזמון שליחה".
אם תרצו, תוכלו לראות את ההודעה בתיקיית הודעות מתוזמנות, אותה תמצאו מצד ימין של תיבת האינבוקס, עד לרגע השליחה. יש לכם שינויים או עדכונים להכניס להודעה? כל עוד לא הגיע רגע השליחה שהגדרתם, תוכלו לעשות זאת באמצעות כניסה אליה ולחיצה על "עדכון התזמון". פעולה זו תפתח מחדש את המייל, ותאפשר לכם להכניס שינויים. כשתסיימו, אם תרצו לתזמן אותו שוב, תצטרכו לעשות זאת מחדש.
מציאת מיילים
היה אמור להגיע אליכם מייל אבל הוא לא מופיע בתיבה? כדאי לחפש בקטגוריות האוטומטיות השונות של ג'ימייל. בתוך תיבת הדואר הנכנס, שימו לב שבראשית העמוד יש שלוש לשוניות: דואר נכנס, קידומי מכירות ורשתות חברתיות. לחצו על הלשוניות השונות כדי לראות את המיילים שבתוכן. בנוסף, בצד ימין מתחת ללחצן "אימייל חדש" תוכלו לגרור למטה, ללחוץ על "עוד", ולבחור ב"כל הדואר", כדי לראות את כל המיילים שקיבלתם בכל הקטגוריות מוצגים לפי סדר כרונולוגי.
"נודניק" כמו בשעון המעורר
קיבלתם מייל חשוב, ואתם רוצים שיופיע בראש תיבת הדואר הנכנס - אבל כרגע אתם פשוט לא פנויים לטפל בו. למצבים כאלו הומצאה אופציית "לטיפול בהמשך". הפיצ'ר הזה מאפשר להסתיר את המייל, באופן זמני בלבד, כך שיחזור לאינבוקס מחדש במועד בו המשתמש בוחר. אם תרצו להגדיר זאת, עמדו עם העכבר על ההודעה הרצויה באינבוקס, ולחצו על לחצן השעון שיופיע בצד שמאל. לאחר מכן לחצו על "בחירת תאריך ושעה". ממש כמו עם תזמון שליחת המיילים, סמנו את המועד הרצוי לכם ולחצו שמירה.
תבניות טקסט קבועות
אם אתם שולחים מיילים רבים שחוזרים על עצמם, ממש אין צורך להקליד את אותו המייל שוב ושוב, ותוכלו לחסוך זמן יקר. כדי להגדיר תבנית, לחצו על גלגל השיניים, "הצגת כל ההגדרות" ובחרו בלשונית "מתקדם". ליד "תבניות" סמנו "הפעלה" ולחצו על "שמירת השינויים".
אחרי שהפעלתם את האופציה, כדי ליצור את התבנית החדשה המתאימה לצרכים שלכם לחצו על "אימייל חדש", ונסחו את הטקסט והנושא של המייל שתרצו כתבנית מוכנה. כשסיימתם, לחצו על שלושת הנקודות מצד שמאל למטה (ליד אייקון האשפה), בחרו "תבניות", לחצו על "שמירת הטיוטה כתבנית" ו"שמירת תבנית חדשה". כעת תצטרכו לבחור עבורה שם, ולבסוף ללחוץ "שמירה". מכאן והלאה, בכל פעם שתרצו להשתמש בתבנית שיצרתם בעתיד, מתוך חלונית המייל החדש לחצו שוב על שלושת הנקודות ואז על "תבניות", ובחרו בתבנית הרצויה.
מתן גישה למייל
ניתן להגדיר אדם נוסף שיהיה בעל שליטה בחשבון הג'ימייל, למשל שותף עסקי, בן או בת זוג, או ילדכם. שימו לב שמשתמשים שקיבלו גישה לחשבון יוכלו לקרוא ולמחוק הודעות בשמכם, וגם לשלוח הודעות (אך תחתיהן יופיע שנשלחו מכתובת המייל שלהם), והם לא יוכלו לשנות את הסיסמה שלכם. אם תרצו לעשות זאת, לחצו על גלגל השיניים ולאחר מכן על "הצגת כל ההגדרות". היכנסו ללשונית "חשבונות וייבוא", ולצד הטקסט "למי יש גישה לחשבונך" לחצו על "להוספת חשבון" והגדירו את חשבון הגוגל הנוסף לו תרצו לאפשר גישה.
תוויות לארגון המיילים
סובלים מבלאגן בתיבת המייל? תוכלו ליצור ולהשתמש בתוויות כדי לארגן את המיילים שלכם. כדי ליצור תווית חדשה, היכנסו למייל שתרצו לתייג באותה תווית (למשל "קבלות"). בשורה העליונה לחצו על אייקון התווית, לחצו על "צור חדש" ובחרו לה שם. לבסוף, לחצו "אישור". בפעם הבאה, תוכלו לעשות את אותו תהליך ולבחור בתווית הקיימת. ניתן גם לסמן כל מייל ביותר מתווית אחת. כשתרצו למצוא את כל המיילים שנוגעים לתווית מסוימת, תוכלו לראות את כל התוויות שלכם מופיעות מצד ימין של האינבוקס, וללחוץ על התווית הרלוונטית.
מצב כהה
אם אתם מבלים שעות שלמות בכל יום מול מסכים, כמו רובינו, מצב כהה (dark mode) כנראה יקל מעל על העיניים שלכם. כדי לקבוע צבעי רקע כהים בג'ימייל, לחצו על גלגל השיניים כדי להגיע להגדרות. מכאן, ליד "עיצוב" לחצו על "הצג הכל". יוצגו בפניכם רקעים שונים שיאפשרו לכם להתאים אישית את הג'ימייל שלכם. גררו למטה עד שתראו את הריבוע השחור. לחצו עליו ולבסוף על "שמירה". לחלופין, תוכלו לבחור תמונת רקע אחרת שמוצאת חן בעיניכם אם אתם לא מתחברים למצב החשוך.